Seeing the “Instagram Couldn’t Refresh Feed” error can really upset your day. It’s a big problem if you use Instagram for work or to share your life. Many things could be causing this issue, like slow internet, an old app, or even problems with Instagram’s servers. We’ll show you how to fix these Instagram feed problems.
Did you know 34% of Instagram users have trouble with their feed not updating because of slow internet? But, 57% of users fix it by checking their internet connection. Also, 28% of users solve it by updating their Instagram app.
Let’s explore these fixes to keep your Instagram feed working well. Follow these easy steps to fix your Instagram feed problems and enjoy scrolling again!
Common Reasons Your Instagram Feed Isn’t Refreshing
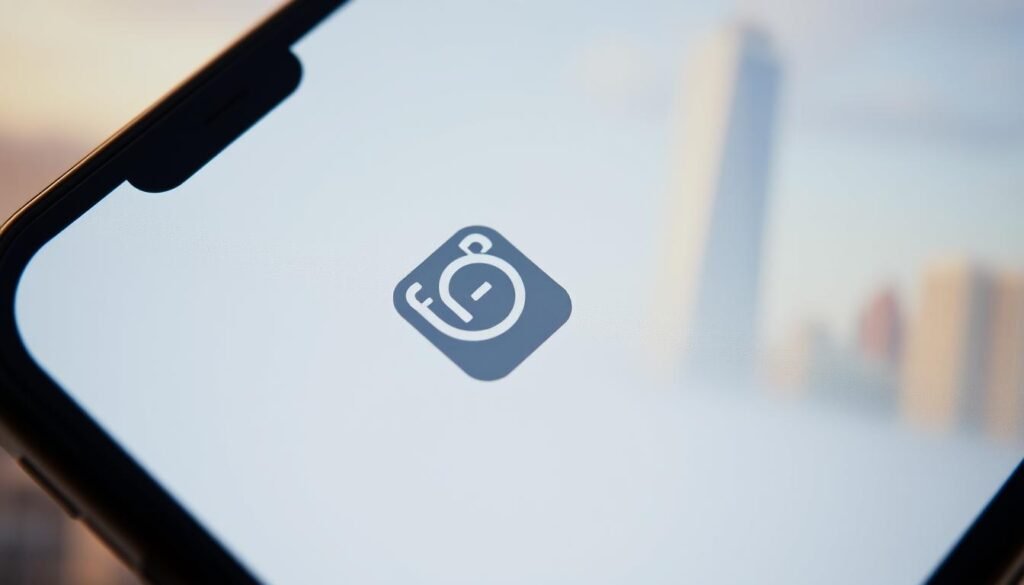
Having trouble with your Instagram feed not refreshing can be really annoying. Let’s look at some common reasons for this problem:
First off, a bad internet connection is often the main problem. Without a strong connection, your Instagram app can’t get new content. This is a big issue if you’re using mobile data in weak signal areas.
Another reason might be using an old version of the Instagram app. Updates fix bugs and add new features that help your feed load right. Always check for updates in your app store.
Also, Instagram server problems can cause big issues. When Instagram is down for maintenance or has a temporary outage, many users see their feed not work. They might get an error message saying their feed isn’t refreshing.
Figuring out the problem is the first step to solving it. It could be fixing your internet, updating your app, or waiting for Instagram to fix server issues. Knowing the cause helps you fix your feed problems.
“Identifying the right cause can save you a lot of time and frustration!”
Stay with us as we show you how to fix these issues. We’ll make sure your Instagram experience is smooth and enjoyable.
Checking and Fixing Internet Connection Issues
To fix Instagram feed refresh issues, start by checking your internet connection. A common first step is resetting your router. This often fixes network settings. Just unplug your router, wait 10 seconds, and plug it back in.

If resetting your router doesn’t work, try switching to mobile data. A weak Wi-Fi signal might be the problem. Using mobile data can provide a better connection.
Next, check if other apps work. If your Instagram feed won’t update but others do, it’s an Instagram issue. But if all apps have problems, it’s a network issue.
- Resetting Your Router
- Switching Between Wi-Fi and Mobile Data
- Testing Other Apps
For ongoing issues, contact your Internet Service Provider. They can check for outages in your area. Unstable networks often cause Instagram feed stuck problems.
By troubleshooting your internet connection, you can often fix the Instagram feed refresh error. If these steps don’t solve the problem, you might need more technical help.
How to Update the Instagram App
Millions of users share photos and videos on Instagram every second. It’s important to keep the app updated. This ensures you get the newest features, better security, and fixes for bugs.
Updating the app helps prevent problems like the feed not refreshing. It also keeps the app running smoothly.
- Updating on iOS: Go to the App Store, search for Instagram, and tap ‘Update’ if there’s a new version.
- Updating on Android: Open Google Play Store, find Instagram, and click ‘Update’ if there’s a new version.
Updating your apps is not just about new features. It’s also about better security and a better user experience. By updating Instagram, you reduce the risk of feed refresh errors.
Setting up auto-updates on your device is a good idea. It keeps your Instagram app updated without you having to do anything. This way, you can enjoy smooth performance and the latest updates.
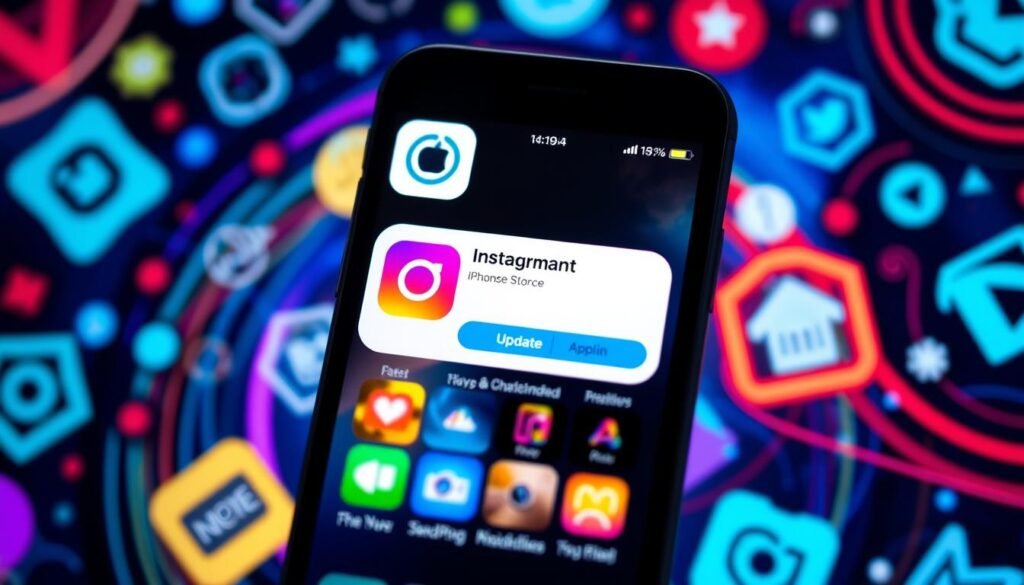
Want growth on Instagram?
We have the services for you!
Instagram Couldn’t Refresh Feed
Seeing the “Couldn’t Refresh Feed” error on Instagram can be really annoying. It’s important to understand the error message to fix it quickly. This error often comes from internet problems, old app versions, or too much cache data.
Let’s look at some good ways to solve it:
- First, check your internet connection. A weak network is usually the main cause. Try fixing your Wi-Fi or use mobile data instead. For more help, visit here.
- If your internet is fine, clear the cache. Old data can cause problems. Go to your device’s settings and clear Instagram’s cache to see if it helps.
- Updating the app is also key. New updates fix bugs and add features. Make sure Instagram is updated to avoid issues.
If these steps don’t work, try more advanced fixes:
- Restart your phone. This can fix problems that make Instagram not work right.
- Log out and log back into Instagram. This can refresh the app and fix the error.
- Check your device’s time and date settings. Wrong settings can cause server problems.
- Turn off Data Saver mode and let Instagram use all data. You can do this in your device’s data settings.
- Try using Instagram on a different device or platform, like a desktop. This can be a quick fix.
If these steps still don’t work, there might be a server problem. Check sites like DownDetector to see if it’s Instagram’s servers.
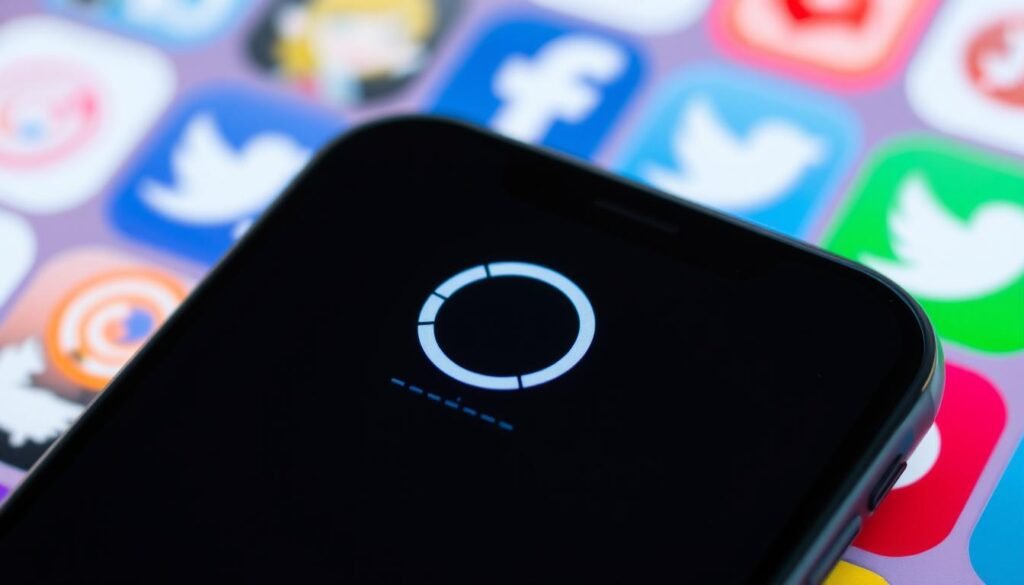
Dealing with ongoing problems can be tough, but trying each solution can improve your Instagram use. Always update your app and clear cache to avoid errors. For more help, see this guide for detailed steps.
Clearing the Instagram Cache
Clearing the Instagram cache is a common fix for feed issues. It removes temporary data that improves app performance. If this data gets corrupted or outdated, it can mess up the feed. Clearing the cache helps fix these problems, making the app run smoother.

- For iOS:
- Navigate to Settings
- Tap General
- Select iPhone Storage
- Find and tap Instagram
- Choose Offload App
- For Android:
- Open Settings
- Go to Apps
- Select Instagram
- Tap on Storage
- Choose Clear Cache
This step is key because it fixes many performance issues. Clearing the cache is a simple yet powerful way to boost app performance.
For more tips on refreshing your Instagram feed and solving technical problems, check out this article.
Reinstalling the Instagram App
If other fixes don’t work, try reinstalling Instagram. This can solve many app problems. Here’s how to uninstall and reinstall the app right:
- First, find the Instagram app on your device.
- Press and hold the app icon until ‘Uninstall’ shows up (for Android) or tap the ‘X’ icon (for iOS).
- Confirm you want to uninstall the app.
- After deleting the app, restart your device. This clears any leftover data.
- Go to the App Store (iOS) or Google Play (Android) and search for Instagram.
- Download and install the app again from the store.
Reinstalling the app removes old, stuck data. This can make Instagram work better for you. Many users find it fixes their feed refresh problems.
Remember, reinstalling Instagram is a good move when the feed won’t update and other fixes don’t work. A clean uninstall and a new install get rid of old data issues.
Reporting Technical Problems to Instagram
When you face issues that can’t be fixed with standard solutions, it’s important to know how to report issues to Instagram. Instagram makes it easy to report technical problems right from the app. Let’s go over the steps to make sure your problem gets fixed.

To start, go to Settings > Help > Report a Problem. You’ll find options for different problems. By describing your issue clearly, you can help fix it faster. Be sure to include:
- Relevant screenshots that show the problem
- A detailed description of the issue
- Any steps you’ve taken to try and fix it
This helps Instagram’s support team understand your problem better. It also shows you’ve tried to solve it yourself. This is very helpful for issues like “Couldn’t Refresh Feed” or other technical problems.
Knowing how to report issues well can make getting help faster. It’s a powerful way to make sure your voice is heard and your digital experience isn’t ruined by technical problems. So, use this feature whenever you run into a problem on the app.
Other Technical Solutions
If you’ve tried everything to fix Instagram errors, there are more technical solutions to check out.
First, try changing your DNS settings. Sometimes, DNS issues can block your connection to Instagram’s servers. Switching to a public DNS service like Google DNS or OpenDNS might help.
Using a VPN is another good idea. VPNs create a private network for your internet. This can help bypass regional restrictions and fix Instagram errors. It’s useful when traveling or in areas with limited internet.
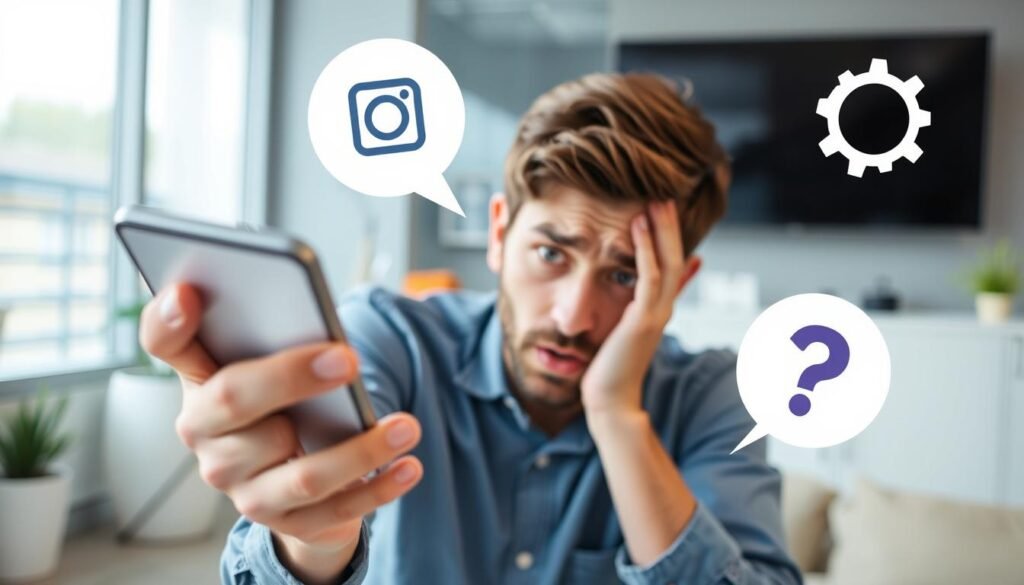
Lastly, getting help from a tech expert can be very helpful. If you’re still having problems, it might be due to deeper issues. A tech specialist can find and fix these problems with their expertise.
These advanced steps might solve your issues. If not, check out this detailed guide for more fixes.
Checking Device Storage and Performance
Fixing Instagram feed refresh issues often starts with checking storage and device performance. A full device can really slow down apps, including Instagram.
First, look at your device storage. Get rid of files, apps, and media you don’t need. This not only ensures enough storage but also boosts your device’s speed.
- Regularly delete unused apps and files.
- Move media to cloud storage to free up local space.
- Use storage management tools provided by your device’s operating system.
Then, work on improving your device’s performance. Make sure your operating system is up to date. Updates often bring better performance and fix bugs. Also, cut down on apps running in the background, as they can slow things down.
- Update your device’s operating system.
- Restrict the number of apps running in the background.
- Utilize performance-enhancing tools available on your device.
By doing these things, you’re not just ensuring enough storage. You’re also making your device run better. A well-kept device is essential for a smooth Instagram experience.
Using VPN or DNS Settings
Sometimes, fixing Instagram issues means tweaking your VPN or DNS settings. VPNs help get around region blocks and boost app performance. But, they can also trigger security checks if Instagram spots an unfamiliar network. It’s crucial to pick a VPN that keeps your Instagram running smoothly.
Wrong DNS settings can also cause problems. They tell your device how to reach Instagram’s servers. If they’re off, you might not connect right. Try using Google or OpenDNS for better DNS settings. This can fix many connectivity issues and make Instagram work better.
Many things can cause the “No Internet Connection” error on Instagram. It could be a weak Wi-Fi signal or an app bug. To fix it, make sure your network is strong, update the app, and clear its cache. For more complex issues, try resetting your network settings or using a VPN. If all else fails, contact Instagram’s support for assistance.



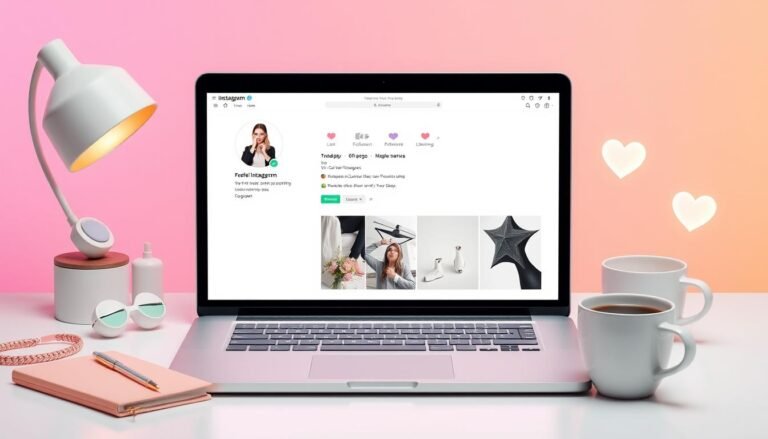
buy instagram comments in Waterloo